Cara membuat Geometric Shape Effect | Photoshop Tutorial
Geometric Shape Effect - Bagi kalian yang suka ngedit foto / gambar ataupun membuat wallpaper sendiri , ditutorial ini mimin akan menjelaskan cara membuat geometric shape effect yang cocok digunakan untuk editanmu nanti. ( cara buatnya simpel kok :3 ).
Langkah - Langkah :
1. Siapkan Bahannya
Sebelum memulai , kalian harus nyediain dulu bahannya. Contoh seperti di atas merupakan bahan yang mimin gunakan.
2. New File
Buat dulu file nya dengan Klik menu File. Lalu New... Akan muncul form seperti diatas. Untuk ukurannya bisa menyesuaikan dengan selera kalian atau seperti contoh diatas juga boleh. Jika sudah tekan Ok.
*Resolution , Pada kolom ini disarankan menggunakan nilai yang gede agar gambar semakin jernih
3. Masukkan Bahan
Masukkan semua bahan pada photoshop. Bisa di drag langsung dari folder ataupun dengan cara File -> Place... Lalu klik Enter atau centang diatas.
4. Menambahkan Efek Hue/Saturation
Jika kalian merasa perlu untuk mengubah warna background kalian. Kalian bisa mengubahnya dengan cara klik icon bulat pojok kanan bawah di sebelah icon seperti kamera. Lalu klik Hue Saturation dan akan muncul settingannya.
*kalian bisa ubah nilainya sesuai keinginan.
Jika sudah tinggal diclose saja dengan mengklik icon tanda panah diatas kotak setting-an Hue/Saturationnya.
5. Membuat Shape
Pilih tool pada bagian kiri (2 dibawah icon T) seperti diatas dan buat shapenya sesuai keinginan. Jika sudah jangan lupa untuk mengatur warna shape , warna border dan ketebalan bordernya seperti dikotak merah.
Rotate shapenya seperti diatas dengan cara menekan Ctrl + T. Lalu dekatkan cursor dengan shape dan klik tahan mouse dan arahkan kemana mau di rotate. Jika sudah klik centang atau Enter.
6. Clipping Mask
Apa itu clipping mask ? jadi layer yang menggunakan fungsi clipping mask hanya akan keliatan sesuai dengan isi dari layer dibawahnya.
Bingung ? langsung aja di coba. Klik kanan pada layer fotonya , lalu klik create clipping mask. ( itulah mengapa di langkah sebelumnya shape ditimpa dengan layer foto).
Dan juga lakukan clipping pada layer hue saturation terhadap layer background ( jika menggunakan hue saturation).
7. Mengulang Langkah diatas
Nah selanjutnya kita hanya perlu mengulang langkah diatas. Buatlah 2 buah persegi seperti diatas. Lalu pada masing - masing layer turunkan opacitynya seperti pada kotak merah.
Lalu kita akan membuat border putus - putus. Tenang , caranya masih sama kok. Buatkan persegi lagi yang ukurannya lebih besar dari persegi foto. Lalu ubah setting-an seperti dikotak merah. Jangan diberi fill pada shape. Tentukan ukuran bordernya. Jika sudah , klik disebelahnya seperti di gambar dan akan muncul kotak pilihan untuk bordernya. ( jika ingin mengubah style bordernya bisa mengklik tombol "More Options..." dan akan muncul kotak putih seperti diatas).
Lalu buatkan garis seperti diatas. Untuk ini jangan menggunakan shape seperti tadi , tapi menggunakan line tool dengan cara menekan tahan pada icon tool dan pilih line tool. Ubah properti weight diatas seperti dikotak merah. ( nilai sesuaikan dengan selera).
Buatkan garis lagi hingga berjumlah 3.
Nah akhirnya jadi deh. Eit tapi masih ada 1 langkah lagi.Biar kotak fotonya seakan akan ada bayangannya .
8. Memberikan efek Shadow
Langsung aja , klik icon fx seperti diatas dan pilih Inner Shadow. Akan muncul setting-an seperti itu. Kamu bebas mengatur warna , angle , distance dll. Jika sudah tekan Ok.
Nah itu dia tutorial cara membyat geometric shape nya. Jika kalian ada kendala , saran ataupun kritikan. Bisa kalian sampaikan lewat kolom komentar dibawah :3 ..

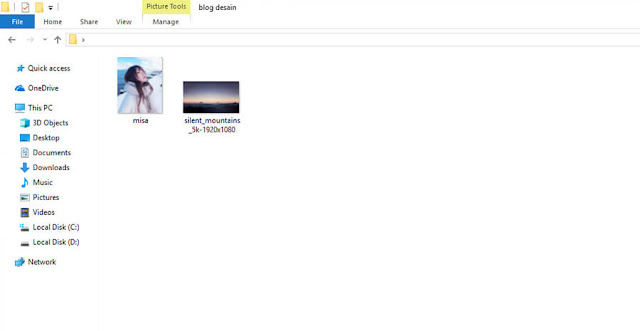

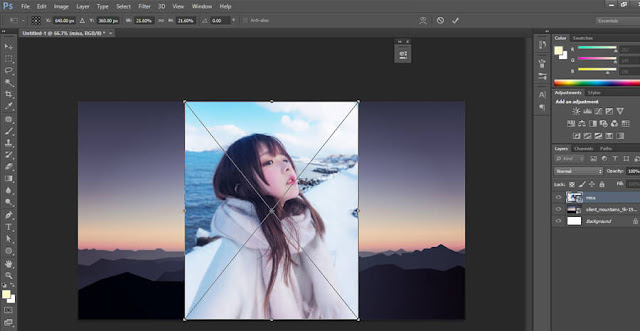
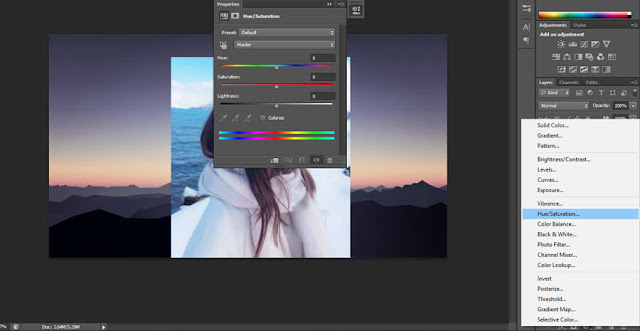
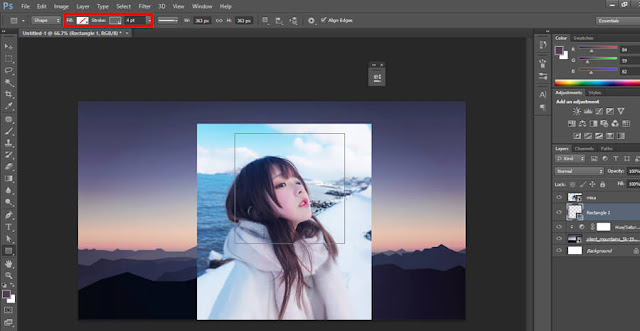

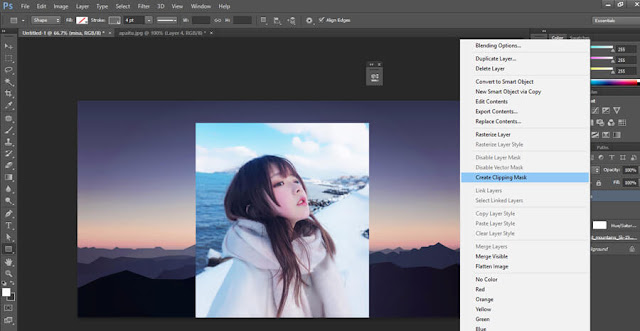
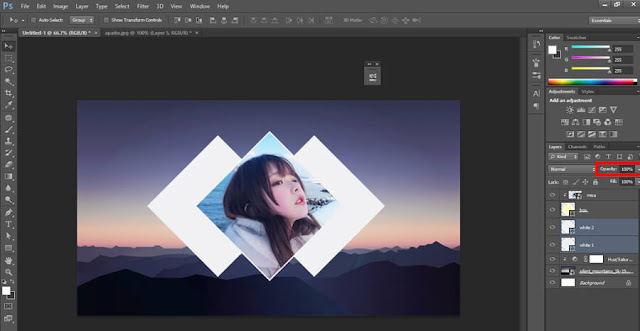
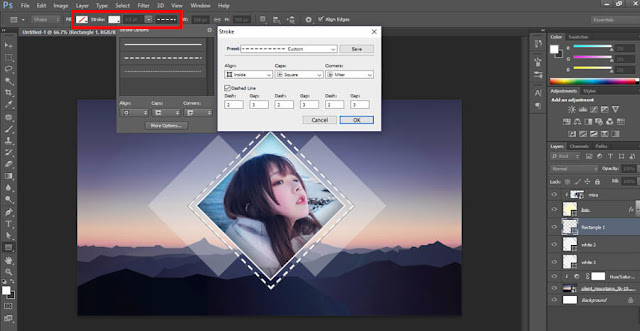
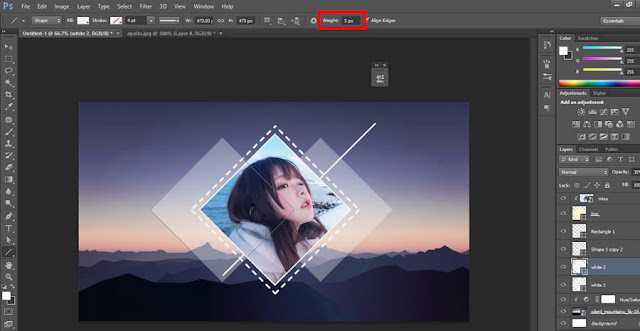
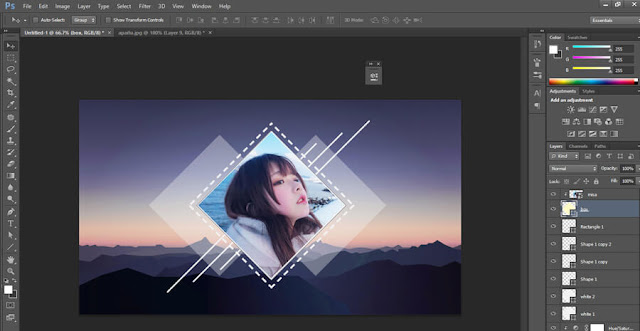

Nice blog
ReplyDeleteTerimakasih sudah berkomentar :).
Deletejika anda menyukai blog saya silahkan follow, supaya tidak ketinggalan informasi :).
Very nice. thanks buddy.
ReplyDelete